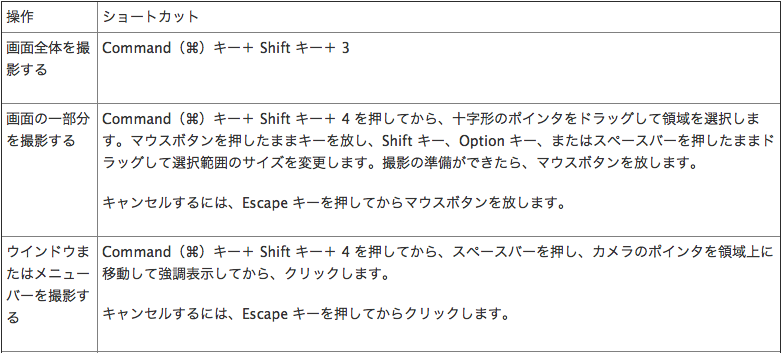iTunes Match がうまくいかないとき
iTunesやiPhotoのデータだけで本体容量が圧迫されて久しく。
外付けHDDに移動させて「どうしたら一番ストレスなく使えるか」を模索して数年。
「そろそろもう一台HDD用意した方がいいかな・・・」と深刻になりはじめた最近。
「クラウド上にライブラリ情報をアップロードし、iTunesはもちろんiPhoneでも聞ける」
iTunesMatch登場!!
(アメリカでは数年前、日本でのローンチが最近)
クラウド系のサービスからは一歩引いていたけども、これはやばい。
ライブラリを管理する時間+労力 > iTunesMatchの年額+クラウド依存の危機感
即決でした。
しかし困ったことが発生しました。
ライブラリ情報のアップロードをしている最中にマシンの内部電源がなくなり、
電源コードをつなぎ直して再開しても、一向にアップロードが始まらない
という事象でした。
徹夜明けの状態で仕事まで時間がなく電源コードがなぜか見つからない、という状況で
「まぁ内部電源で足りるだろ、切れても再開すれば大丈夫〜」
と判断したこちらが完全に悪いのですが、ちょっと困りました。
結論だけ書くと、
「マシン再起動、ディスクチェック、iTunesStoreの再ログイン、警告類のリセットを選択」
したら解決し、無事にアップロードを再開してくれました。
まだ終わっていないですが順調です。
iTunesStoreがサインインしっぱなしだったので、それを再ログインし、
「アカウント」メニューから
「設定」-「すべての購入とダウンロードの警告をリセット」-「リセット」
が効いたようです。
ディスクチェック済みの状態でもアップロードが再開せず
「アップルに情報を送信中」で表示が止まっていた
(バーは動き続けてるので固まってはいない)
ので、サーバ側でなにか詰まってるのかなと、iTunesStoreを見に行きました。
ざっくりですがこの辺で。
いまさらFCPX
「編集とはなにか」を問われている。
そう考えさせられる。
FinalCutProXが出たとき映像初心者だった僕は違和感無くXを使った。
そしてスタジオでFinalCutExpressHDを使い戸惑った。
統一したいのはやまやまだが、現実に環境が違うのだから選択すれば良い。
ただ、どういうワークフローが最適かを考えるとき、
選択肢がどっと増えて調べるのが大変だというのはある。
参考にしているブログ記事。
http://www.macotakara.jp/blog/report/entry-13158.html
こんどAICとAppleProResあたりについてもまとめたい。
Macでスクリーンショットを撮る方法
前にも書いた気がするけど、忘れやすいので再度アップ。
Command⌘ + Shift + 3 = 画面全体
Command⌘ + Shift + 4 = ドラッグした部分のみ
Command⌘ + Shift + 4 + Space = クリックしたウインドウ
http://support.apple.com/kb/PH11229?viewlocale=ja_JP
クリックしたウインドウを撮るのは意外と便利。
ブログで使うのは部分だけど。
iPhotoライブラリの分割
iPhotoに写真がたまってきた。40,000枚で180GBちょい。
Appleサポートによると250,000枚まで大丈夫だそうだが、
iPhoto '11: iPhoto ライブラリの概要
体感で「起動が遅い」「スクロールが遅い」「よく固まる」という状態なので、
ライブラリを分割することにした。
ざっと検索してみたところ方法は以下の3つ。
1, 手動で「書き出し」→「(別ライブラリに)インポート」
2, iPhotoLibraryManager(share ware)でライブラリ間コピー→削除
3, iPhotoBuddy(free ware)でライブラリをコピー→必要なものだけ残して名前変更
sharewareをケチったのとライブラリをコピーする容量がないので、
1を試してみた。
書き出しのフォーマットは「現在」を選択。
↓Appleサポートによる、フォーマットやサイズについて。
iPhoto '11: 写真を書き出す
ライブラリは年ごとに分けた。
ここでiPhotoLibraryManagerを使い、ライブラリを変えたり確認したりした。
ライブラリの数が多くなると、こうやって閲覧だけでも便利。(お試し版の機能)

また、この方法だとイベントが保持されないので、
自分はざっくり一週間ごとに分けるだけなので問題なし。
イベントを保持したければ上記2の方法が良いだろう。
軽くなったiPhotoは快適だ。